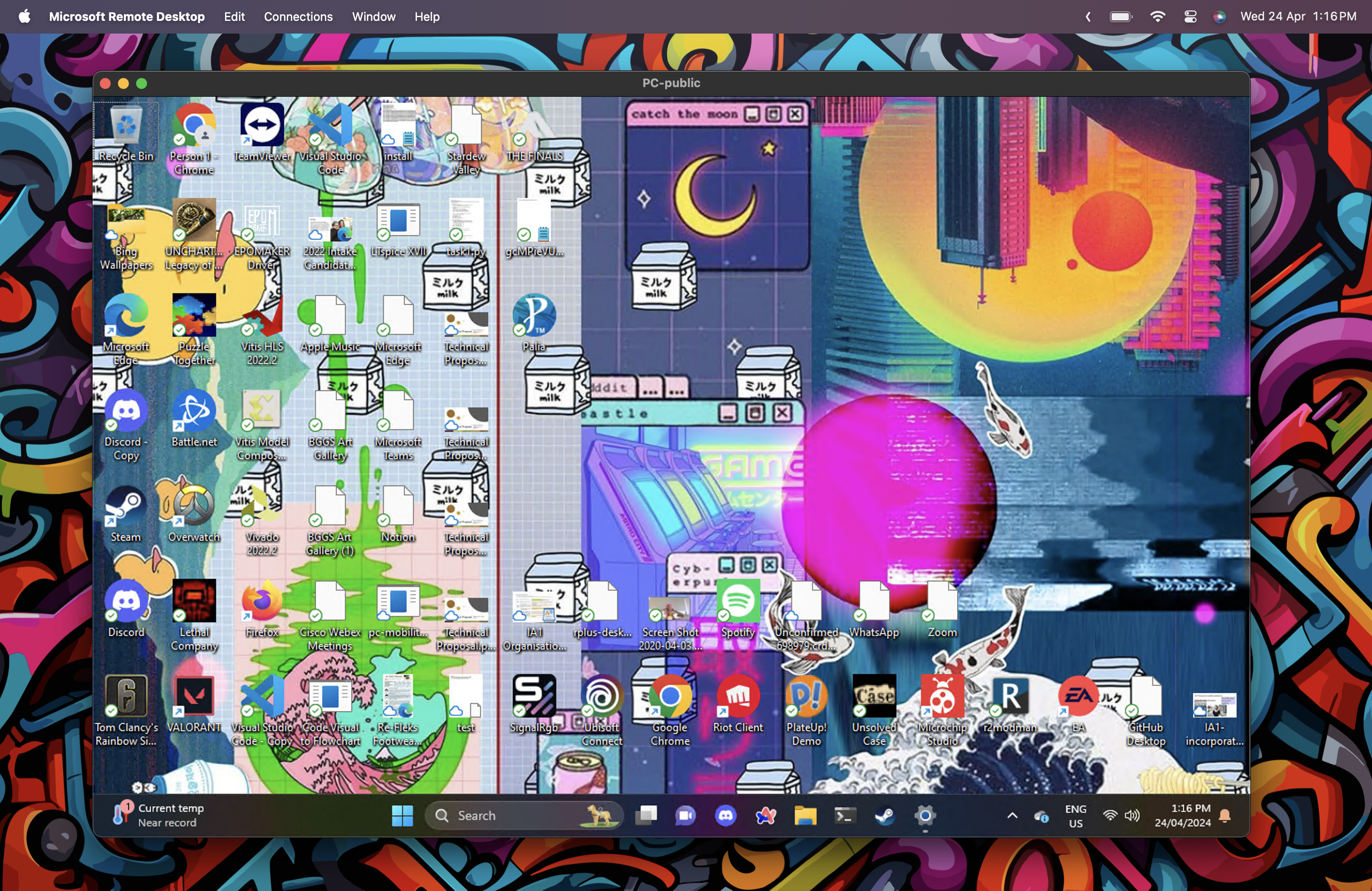Set up a local PC as an Externally Accessible RDP
At university, many courses require specific software or setups that can only run on a Windows machine, or require specific components, like an NVIDIA GPU. As an avid Mac user, this can be quite frustrating as a mac, particularly a silicon mac, cannot be used locally. While most courses do provide computer lab access or RDP access, often these lab computers come with a lot of restrictions, and there isn’t a guaranteed chance that the computer you’re using will be the same each time you log in. To work around this, I’ve previously set up an RDP client for my PC at home, which runs Windows and has an NVIDIA GPU (albeit, not a fantastic one) so that I can still be productive whilst at university, without needing to enter the physical lab.
Unfortunately for me - my WiFi router was fried by lightning at the end of last year so I needed re-set it up. And I’d realised I had forgotten the steps and needed to backtrace what I had done. So here’s a guide on how to set it up for yourself.
- 1. Set up your PC (on Windows 11)
- 2. Configure your Router Settings
- 3. Connect to the PC via Microsoft RDP
1. Set up your PC (on Windows 11)
1.1. Enable Remote Desktop on your windows machine
Navigate to the settings menu and select the “Remote Desktop” option.
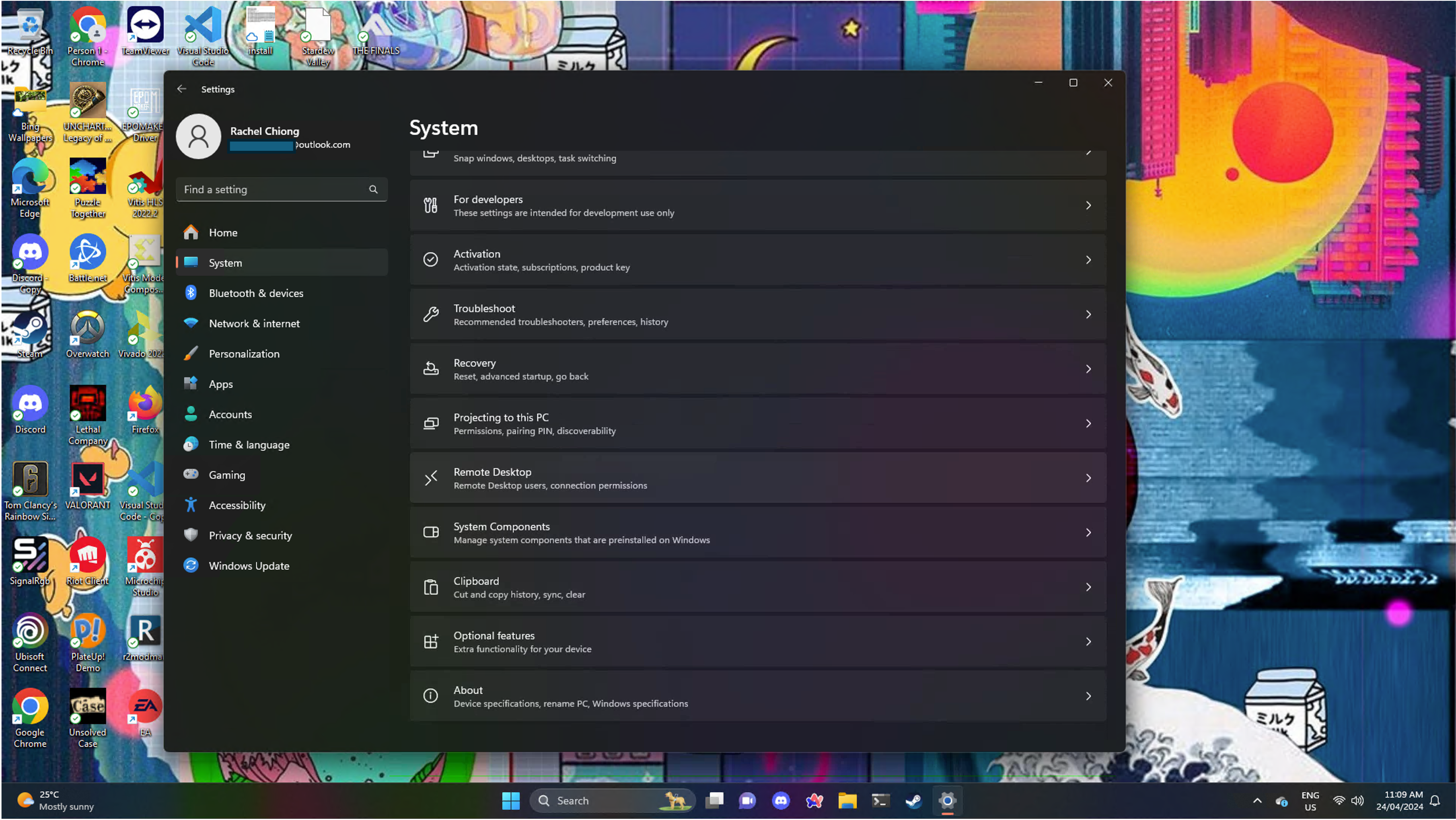
Then, turn ON the Remote Desktop Setting. Optional: You can rename your PC here to something more meaningful if you wish.
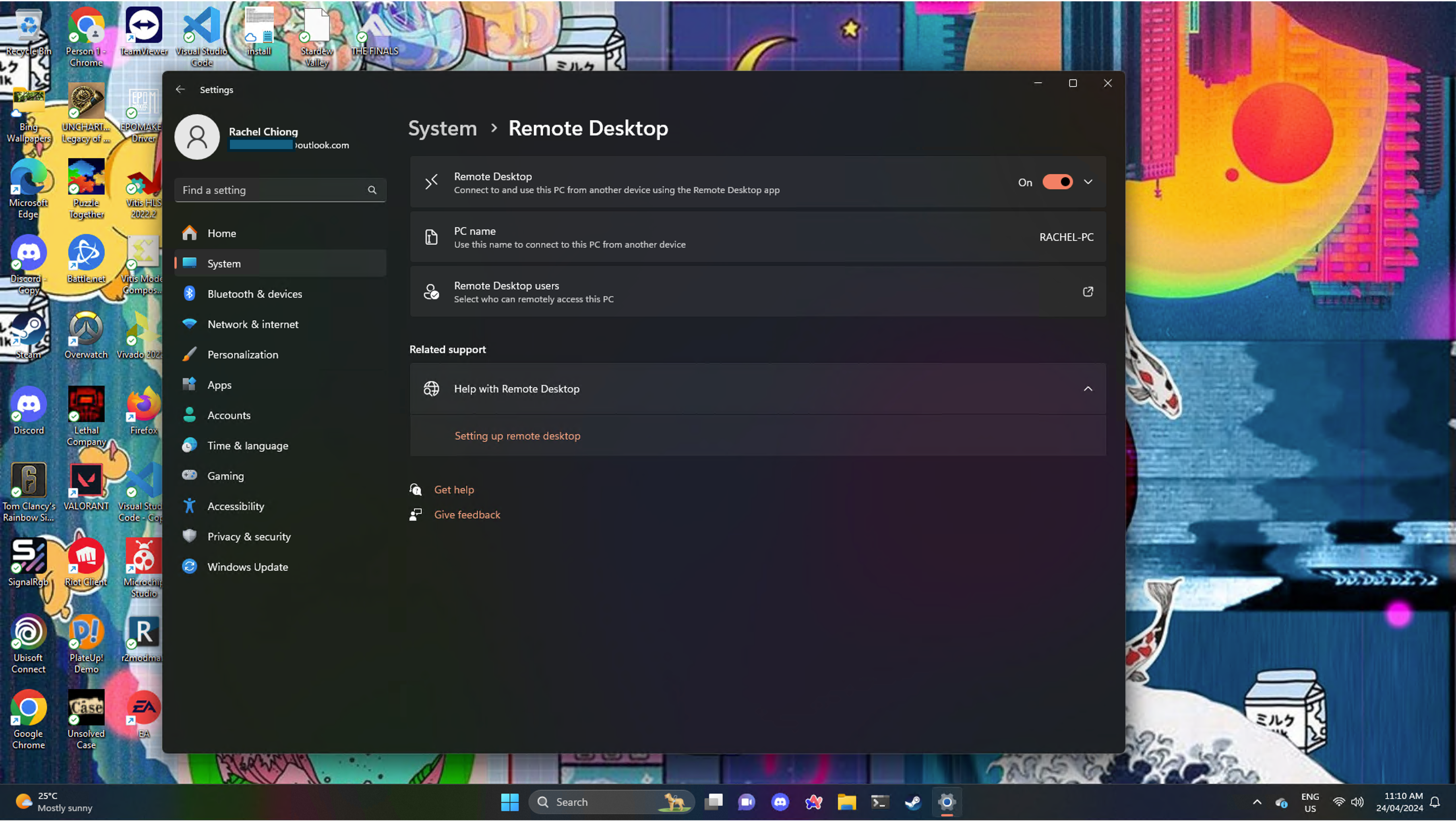
You can click the dropdown menu to see what port is listed. It will most likely be 3389. Note this down for later.
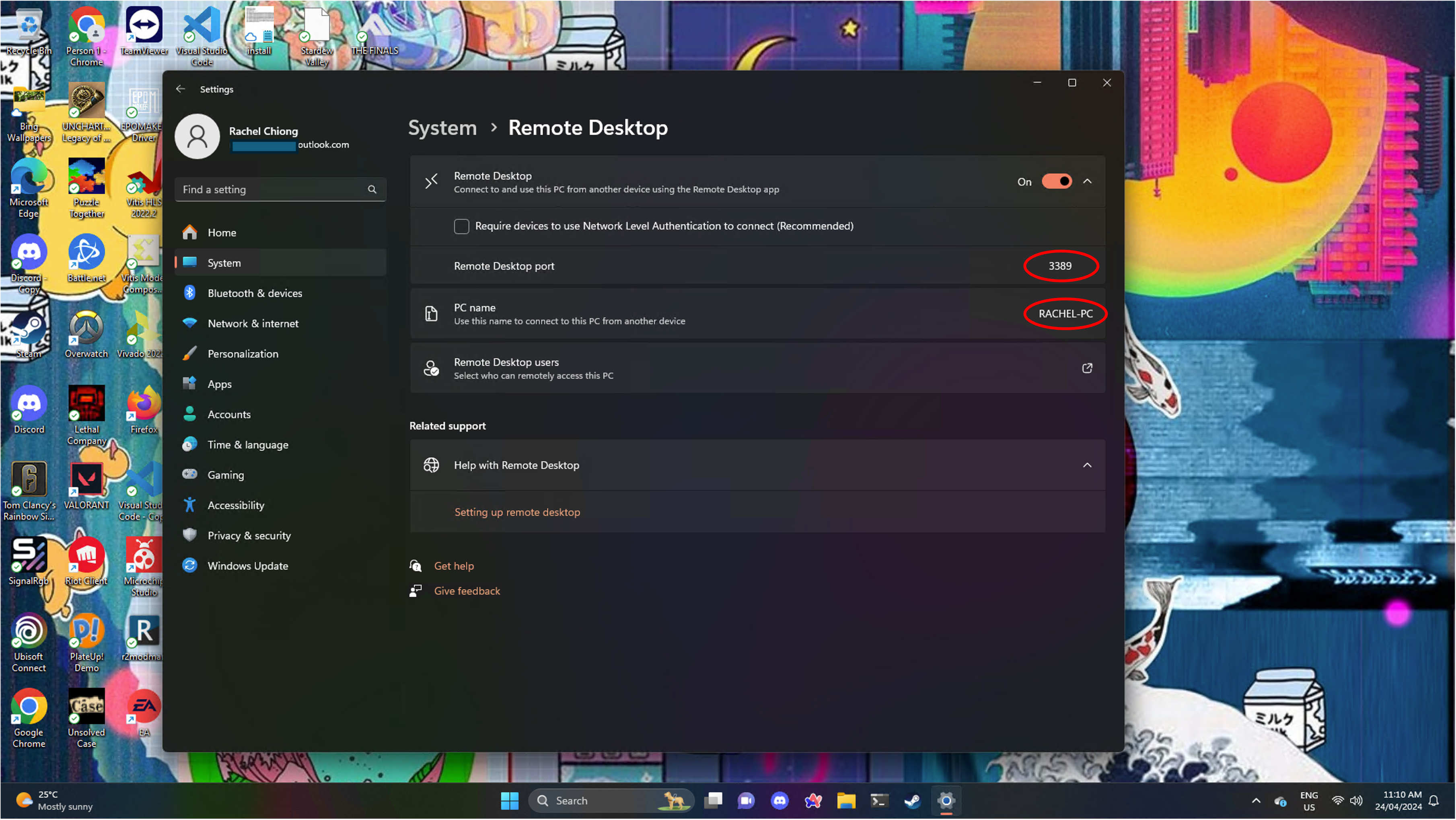
1.2. Get PC IPv4 address
Navigate to the Wi-Fi settings by selecting the Network & Internet settings tab. Select the Wi-Fi connection your PC is connected to and note down the IP Address. For this specific PC, it’s 192.168.1.135.
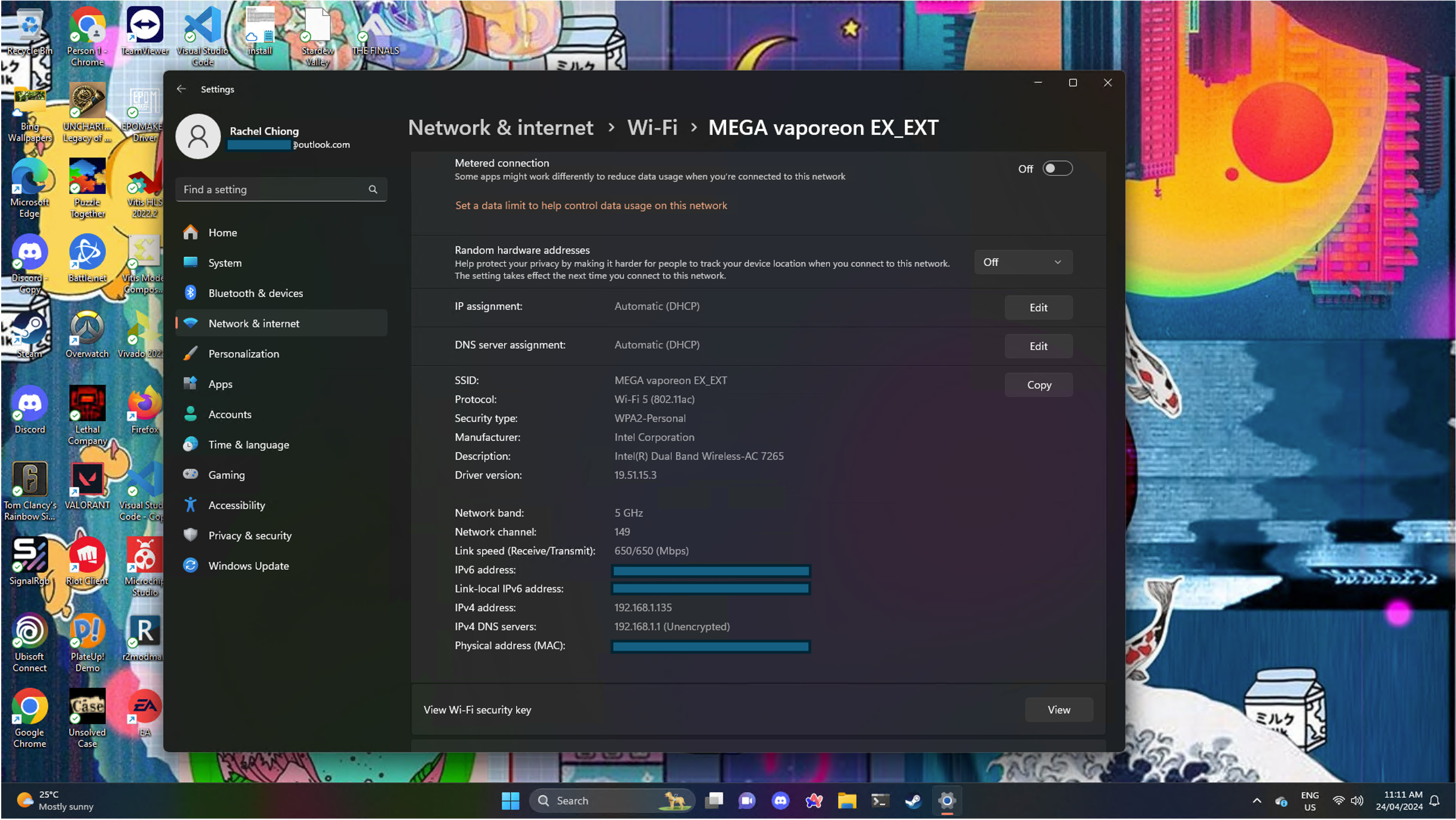
2. Configure your Router Settings
2.1. Login to your router
This can usually be accessed via the web by accessing the IP:
http://192.168.1.1/
I’m using a TP-Link router, so the steps I’ll show will be directly related to their interface. But most other routers will have similar configuration screens. It doesn’t matter whether you complete this on your PC or your other machine - as long as it is connected to the same network.
2.2. Select the “Advanced” Tab
Note down the public IP address on the main page (IPv4).
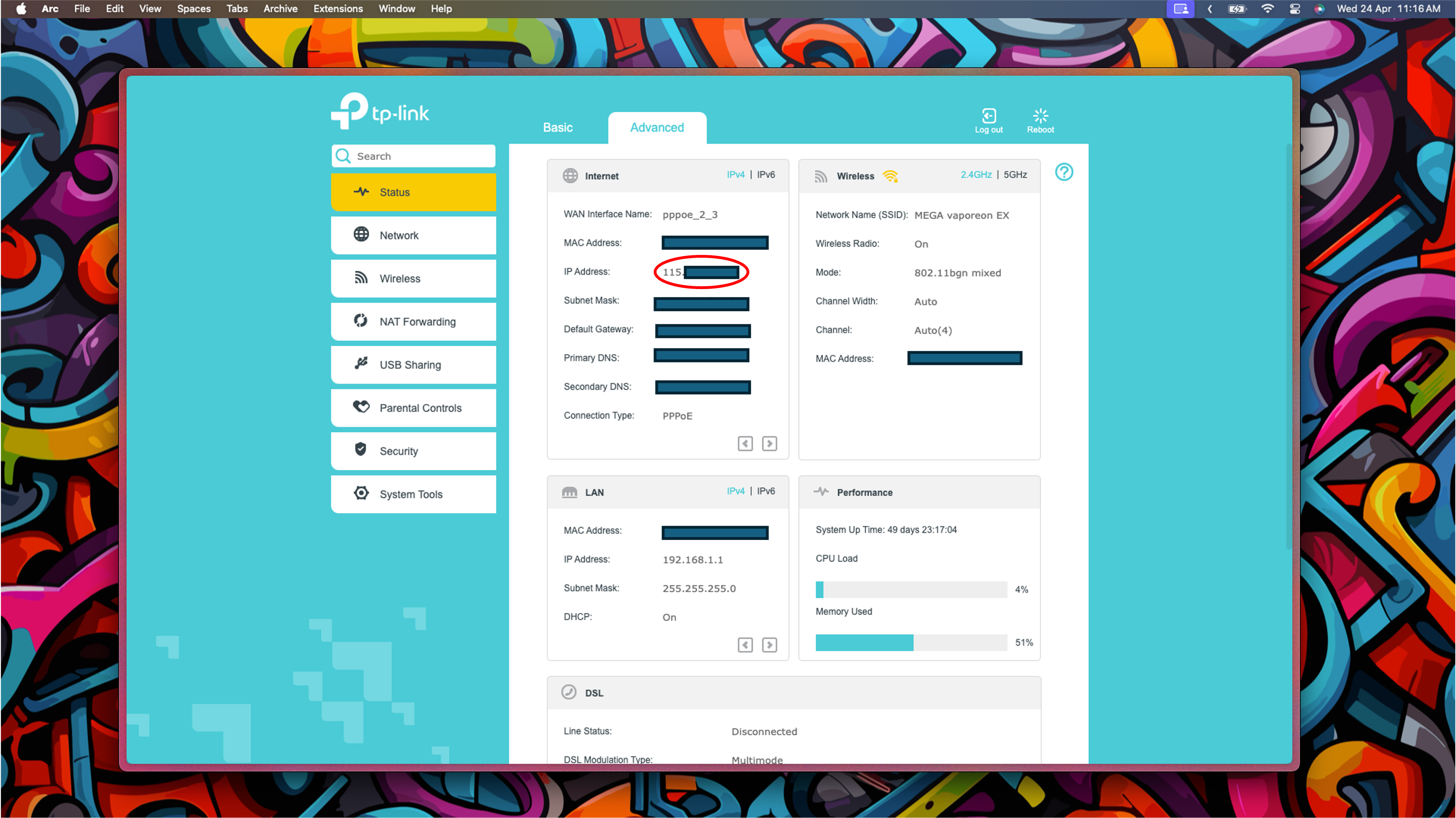
2.3. Configure NAT Forwarding
Click on the “NAT Forwarding” tab and select “Virtual Servers”. You’ll need to expose the RDP port (the one that we noted down from earlier) so that it is accessible remotely.
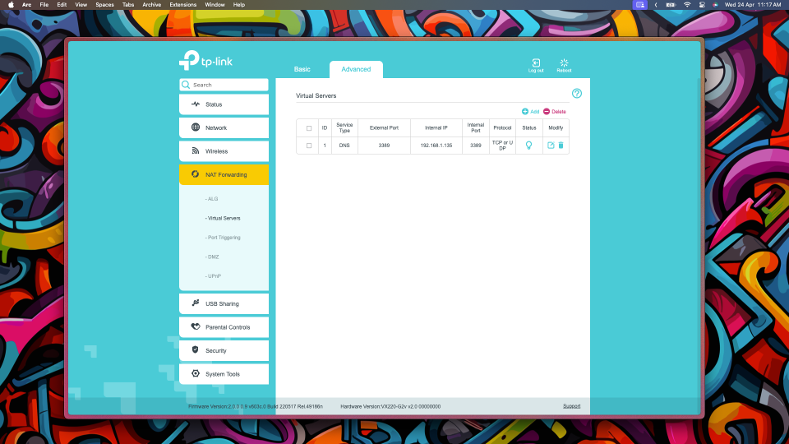
Click on the “Add” button and fill in the port and internal IP address (the IPv4 address noted down from your PC). The rest of the settings should as shown in the image below.
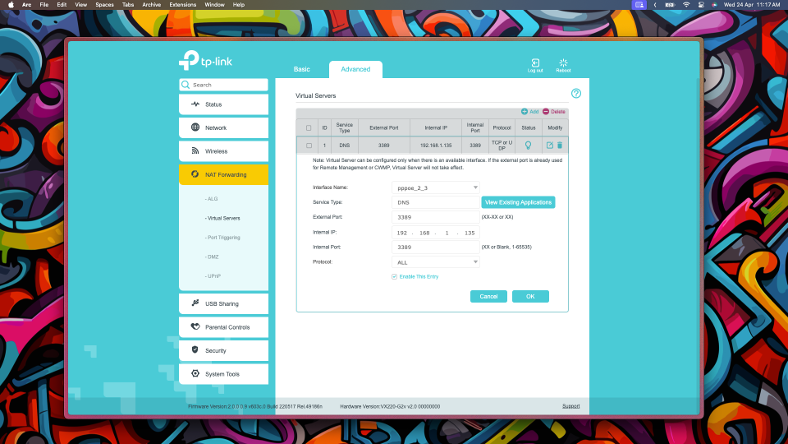
2.4. Configure Dynamic DNS
Now, click the “Network” tab and select “Dynamic DNS” in the dropdown menu. You’ll want to set up a dynamic DNS server so that when your IP address changes, you don’t need to redo your RDP set up. Additionally, it’s much easier to remember a web URL than an IP address. You can get one of these for free from a Dynamic DNS service provider, such as No-IP. From this menu, you can click Go to register to get there as well.
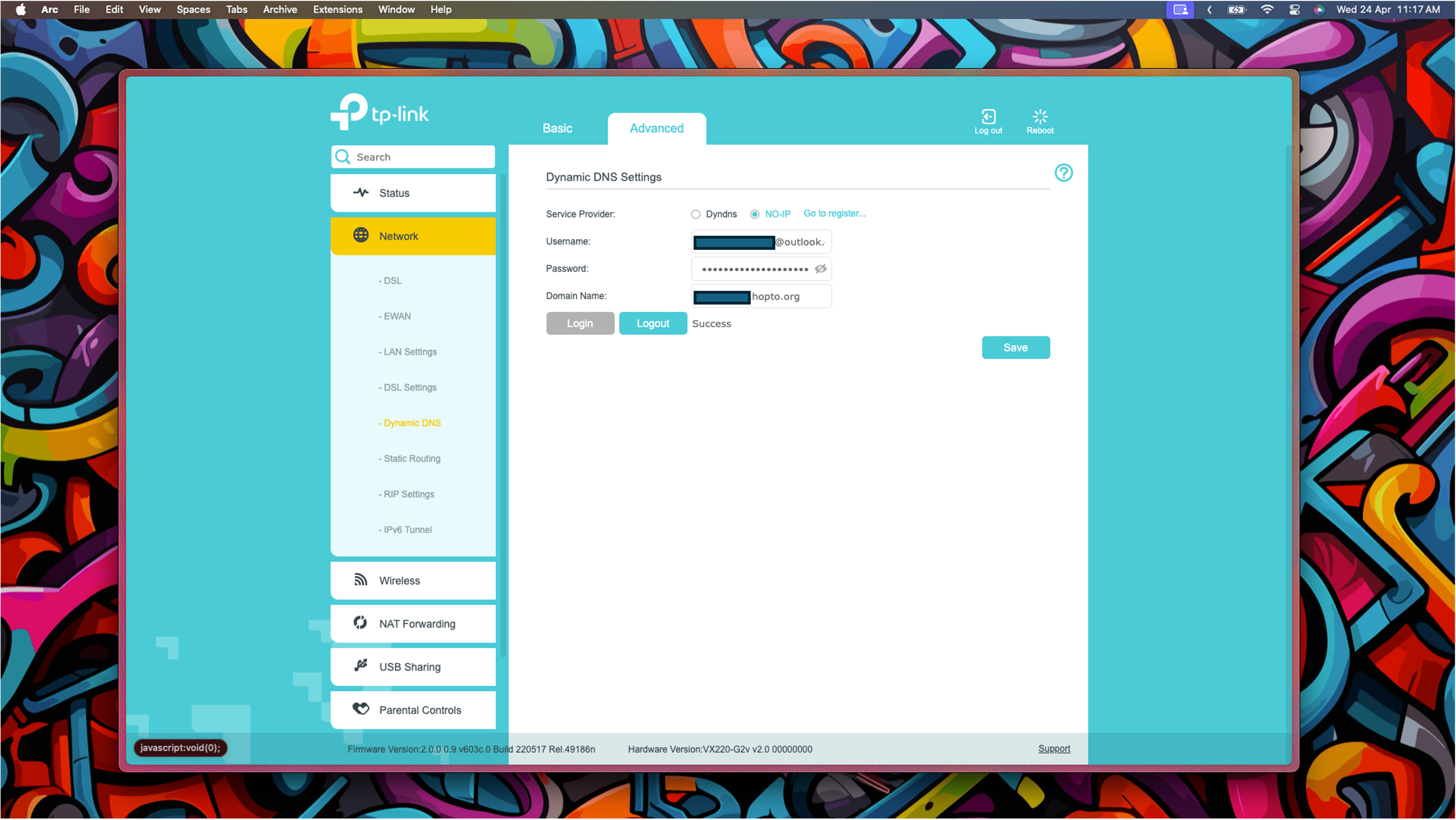
In your Dynamic DNS Service Provider (No-IP), from your dashboard, select Dynamic DNS and “No-IP Hostnames” from the dropdown menu.
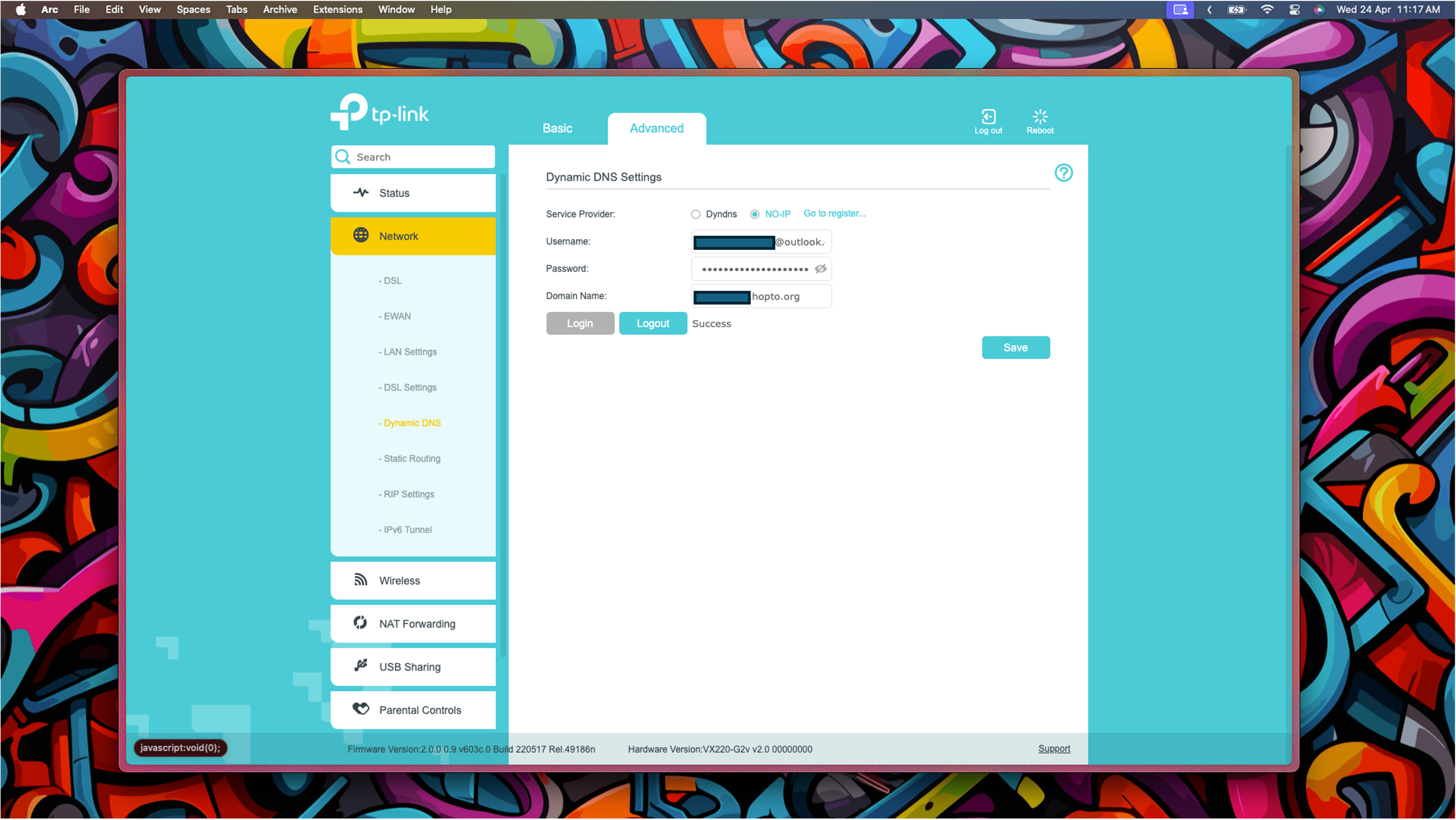
Select Create Hostname to make a new hostname. You can call it whatever you want. In the IPv4 Address section, enter in your public IP Address that we got from the main router settings menu.
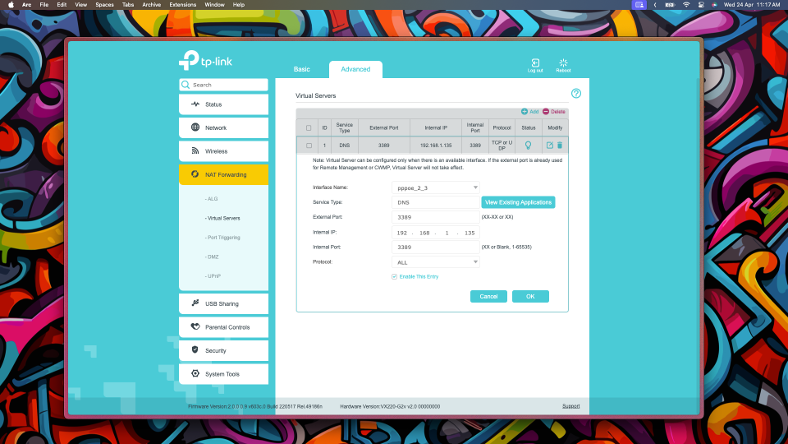
Then, return to your Dynamic DNS router settings menu and log in with your username and password. Everything should be set-up now. All that’s left to do is to login and use your new RDP!
3. Connect to the PC via Microsoft RDP
For this, we will be using the Microsoft RDP client which can be downloaded as an app. But you can use any remote desktop client that you wish.
3.1. Create a new remote connection
Open the Microsoft Remote Desktop App on the device you wish to connect to the PC with. Then, Click the + Icon at the top and select “Add PC”. We’re going to save the connection the RDP in here so that you don’t need to re-enter credentials each time you use it.
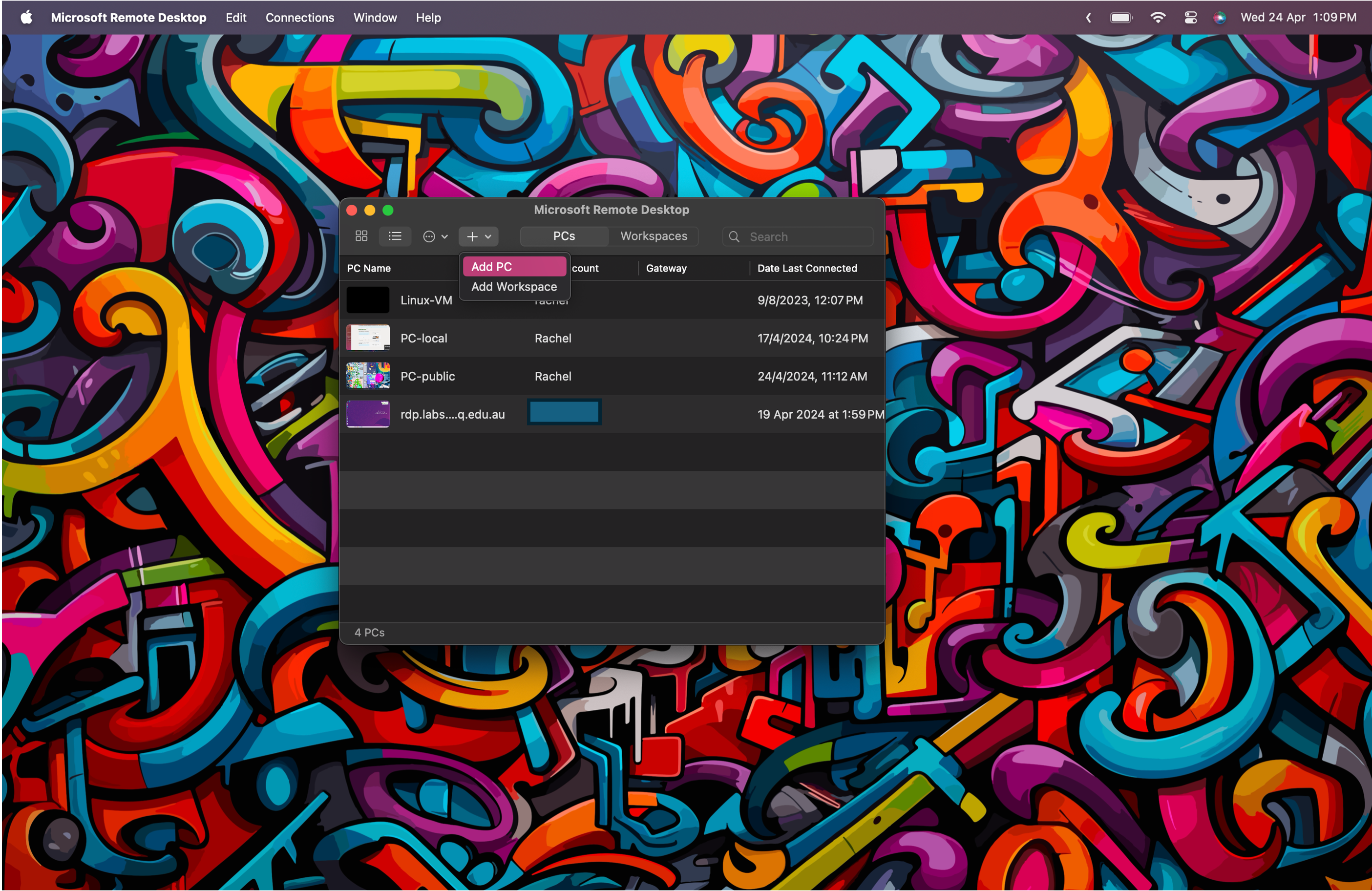
3.2. Save user account details
In the “Add PC” pop-up window, Select the dropdown for User Account (Default value is “Ask when required”) adn select “Add User Account”.
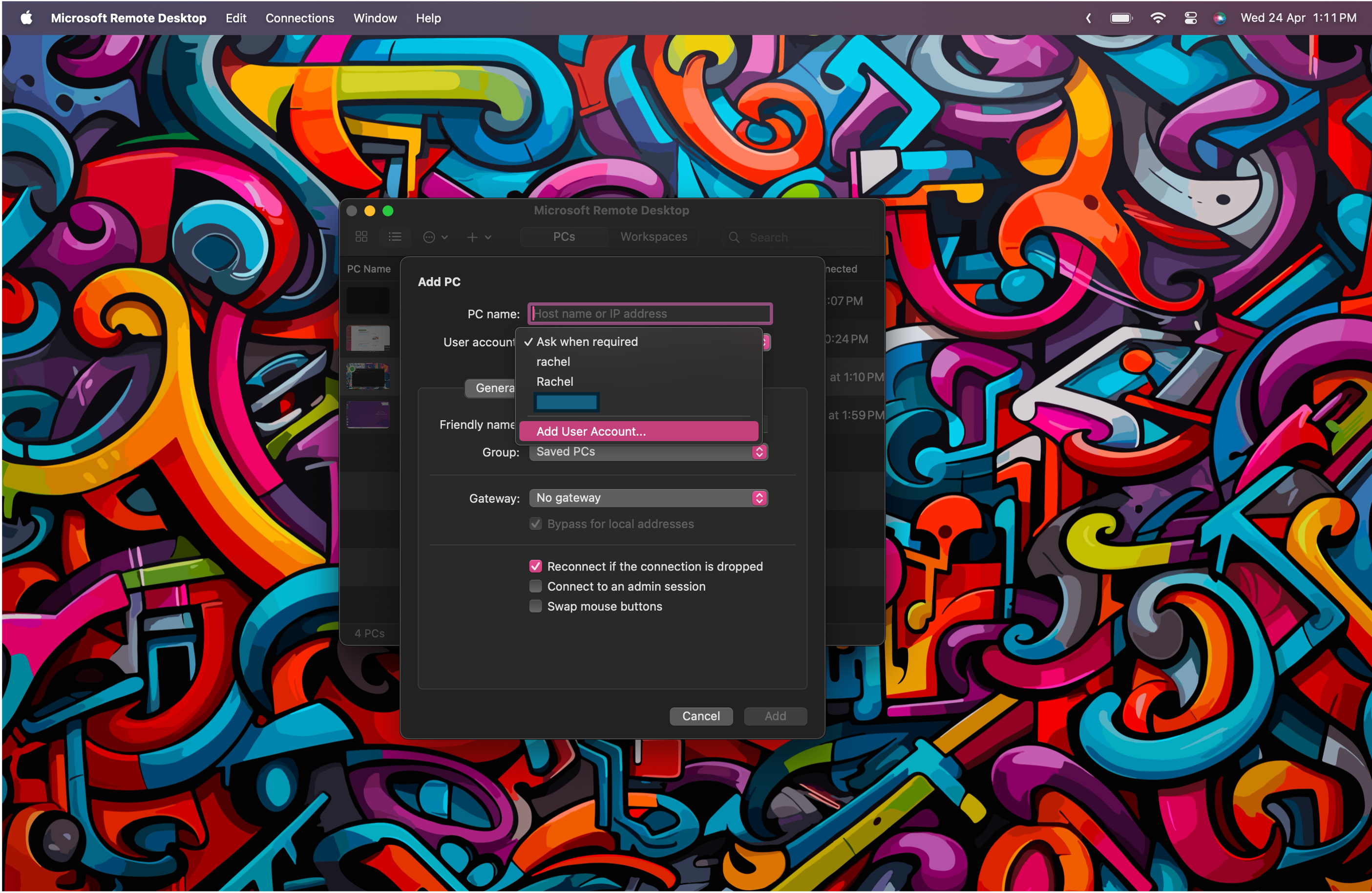
This will open up the Add User Account settings, where you put in your Username and PC password (of your remote desktop).
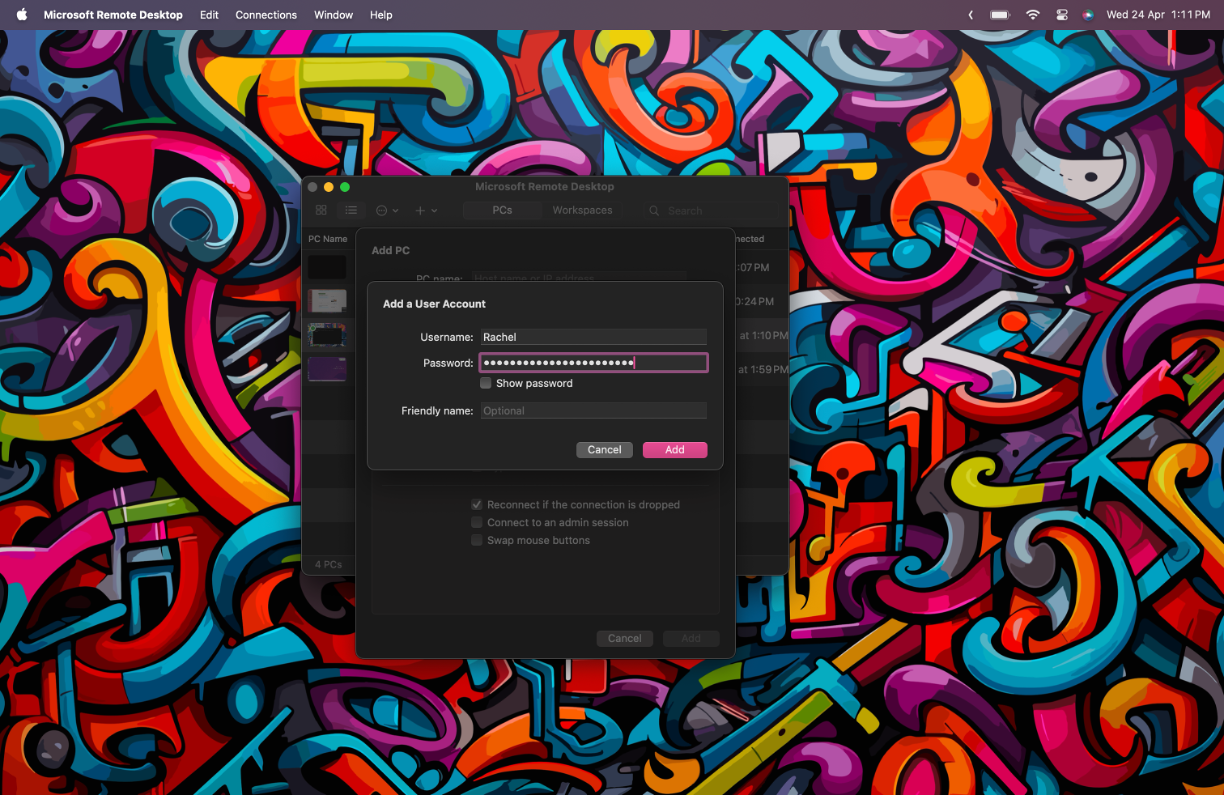
If you’re unsure about what your PC username is, you can check this by opening a terminal window on your PC. It should default to:
C:\Users\[YOUR_USERNAME]>
The [YOUR_USERNAME] is the User to enter in. The password is just your PC password (or Microsoft account password if you’re logging in using that method). It is not your pin number or any other type of passkey.
3.3. Save the PC name details
Once you’ve set up your user account, select the User from teh dropdown menu and put in your dynamic DNS URL in the “PC Name” field. You can then configure these settings in anyway you wish. I recommend giving your PC a “Friendly name” which is displayed in the Microsoft Remote Desktop menu and turning on “reconnect if the connection is dropped” and “Connect as an admin session”.
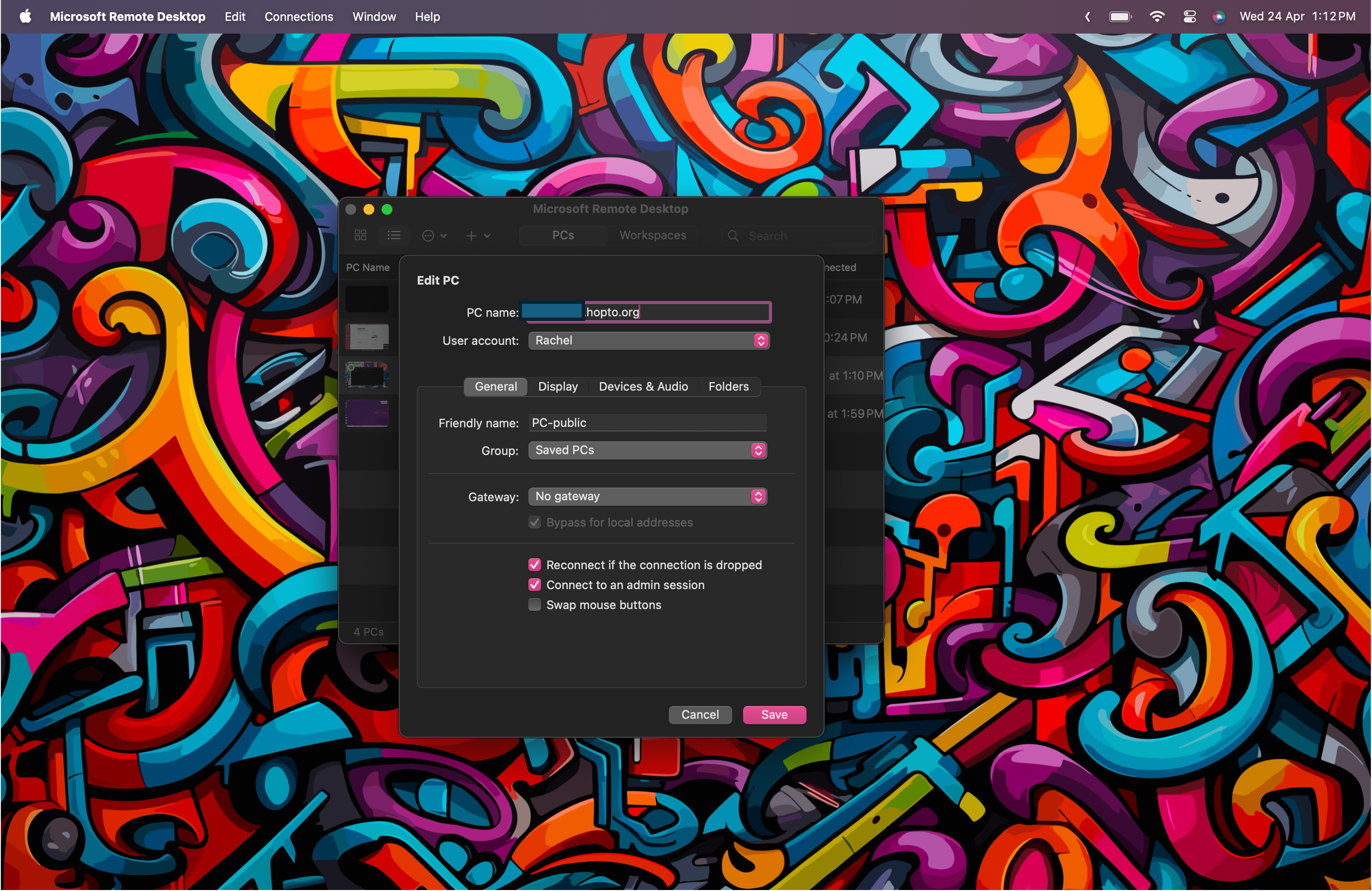
In these settings, you can also change things like what periperhals you’d like to share and also enable file sharing between your devices. You can play around with these settings to suit your needs. Just make sure you save these settings!
Now all that’s left to do is to launch your new remote desktop connection. You can do that by double clicking on the PC in the menu and accepting the certificate for connecting.
And voila! You should be connected now, and you can do this from any network. Just make sure that your PC is on and connected to the internet as well.